
Step 2: Right click and choose ‘Update Field’. Step 1: Highlight the whole document by pressing ‘CTRL+A’. If you move your tables and figures around so they are in a different order, or you decide to delete or insert one, it’s easy to renumber them. You can then follow the same steps for any other lists you need. Step 3: Click ‘OK’, and your list will appear. For example, if you want a list of figures, choose ‘Figure’ from the dropdown menu. Choose which type of label you want Word to use to create your list. (Although it says ‘Figures’, you’ll need to click on this even if you want a list of tables or a list of illustrations.) Step 1: In the References tab, click on ‘Insert Table of Figures’.
#Number headings in microsoft word how to#
How to create a list of tables or figures Then type in the illustration caption and click ‘OK’, following the steps shown above. Step 4: Using the dropdown menu next to ‘Position’, choose whether you want your label to appear above or below your illustrations (it is conventional to position them below). Step 3: In the box that appears, type in the word ‘Illustration’. Step 2: When the box appears, click on ‘New Label’. Step 1: Click anywhere on the illustration. If you need to label illustrations, such as photographs, you’ll need to create a new label. Step 6: Repeat the same steps to label all the figures in your file. Your caption will appear below the figure.

Step 4: Type the figure caption into the ‘Caption’ box at the top (see Step 3 in the instructions for adding table headings).
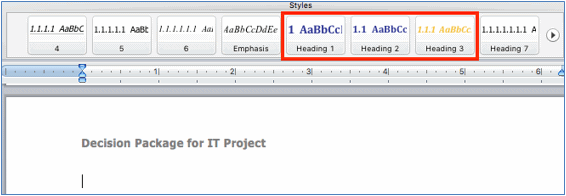
Step 3: Make sure the position reads ‘Below selected item’. Step 2: When the box appears, click on the dropdown menu next to ‘Label’. In the References tab, click on ‘Insert Caption’. The main differences when inserting a figure caption are that you need to change the label type to ‘Figure’ and (unless your style guide says otherwise) position the caption below the figure. Step 5: Repeat the steps until you’ve labelled all the tables in your file. Your heading will appear above your table. Step 3: Type your heading into the ‘Caption’ box at the top. Under ‘Options’, the label should read ‘Table’ and the position should read ‘Above selected item’. Step 2: In the References tab, click on ‘Insert Caption’. It doesn’t matter what order you label your tables in – Word will renumber them automatically. Step 1: Click anywhere on the table that needs a heading. I’ll then show you what to do differently if you want to insert a figure caption or illustration caption. I’ll start with how to insert a table heading. The steps for inserting a label are almost exactly the same for a table heading, figure caption or illustration caption.
#Number headings in microsoft word update#

Using the Insert Caption tool can save you loads of time and make your work more accurate. You can find the Insert Caption tool in the References tab, about halfway along the ribbon. You can use the tool to label tables, figures, illustrations, equations, diagrams and anything else that needs a numbered heading or caption.įrom these labels, you can create lists (just like a table of contents) – a list of tables, a list of figures, and so on. They are kept with the table or figure they refer to. The Insert Caption tool allows you to create table headings and figure captions that are numbered automatically. In this post, I’ll explain what the Insert Caption tool is, describe the benefits of using it and give you step-by-step instructions on how to use it. If you’re writing a long document that contains lots of tables, figures or illustrations (for example, a company report or a PhD thesis), using Word’s ‘Insert Caption’ tool helps you format, number and list them more efficiently.


 0 kommentar(er)
0 kommentar(er)
